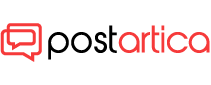- 23 July 2023
- 320
Troubleshooting Fixing Audio Problems in Windows 11
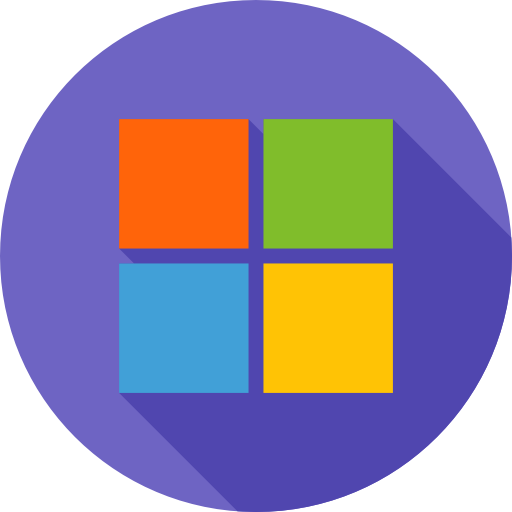
Introduction : Fixing Audio Problems in Windows 11
The annoyance caused by audio problems can be overwhelming, Thankfully, Windows 11 provides several approaches to diagnose and fix them. In this article, we will examine various remedies to tackle frequently encountered audio issues which people using the system could encounter. These issues include audio not working after updates, unexpectedly losing sound intermittent audio problems, in addition to other similar troubles.
Run the Playing Audio Troubleshooter
Designed as a handy built-in tool, the Playing Audio troubleshooter can automatically detect and correct audio problems. To run the troubleshooter, follow these steps:
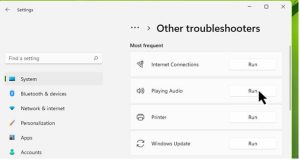
Launch the Settings application then locate System.
Under System, open the Troubleshoot option > Other troubleshooters.
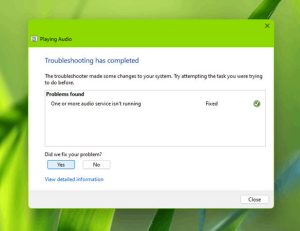
Select the “Run” option beside the Playing Audio troubleshooter.
Shortly, The technician will pinpoint and endeavor to solve any audio-related difficulties. Should it come across problems but be unable to resolve them, No need to be concerned; we have alternative approaches to attempt.
Fix audio troubles through updating the audio driver software by Updating the Audio Driver
Often times, The main reason behind audio problems is usually outdated or malfunctioning audio drivers. To address this, follow these suggestions:
If you prefer keyboard shortcuts, use Windows + X and choose Device Manager Finally, select Device Manager to proceed
Under Device Manager, expand the “Sound, video, and game controllers” section to find your audio device/driver.
Click twice on the audio device to access its properties. in order to access its preferences.
Verify that the device status shows “This device is working properly.”
In case you see an error code linked to the device or driver, check out the appropriate support article for resolving it., Consulting the suitable support article will help you troubleshoot it.
If you cannot locate any audio driver specified under the group named “Sound, video, and game controllers,” navigate to the designated webpage maintained by your device maker in order to acquire and subsequently install the needed audio drivers for your specific system. Upon successful installation, the audio drivers will become visible in Device Manager.
Upgrade or Revert Your Audio Device Software
If the audio driver is present and working correctly, but the audio issue persists, try updating the audio driver:
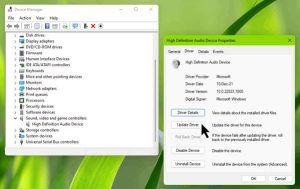
Double-click on the audio driver in Device Manager for opening its properties.
Access the tab that says “Driver” and choose the button labeled “Update driver.”
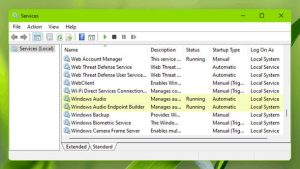
Adhere to the prompts showcased on the screen to successfully finalize the driver update.
In a different approach, if the audio issue started occurring after performing a driver update, a potential solution exists where you can utilize the “Roll back driver” option, reverting your audio drivers to their prior functional state
Fix the Audio Services
If running the troubleshooter and updating the driver didn’t resolve the audio issue, check the status of the audio background services:
Hold down Windows key and press R, Input “services.msc” into the box Afterwards, select OK.
In the Services window, ensure that the following services are running and set to “Automatic” startup:
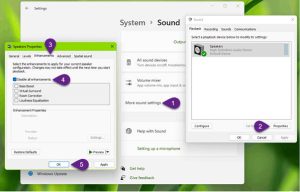
Windows Audio
Windows Audio Endpoint Builder
Remote Procedure Call (RPC)
Disable Audio Enhancements
As a final attempt to fix the audio problem, you can try disabling audio enhancements:
Access Settings > Operating System > Auditory settings.
Click “More sound settings.”
From the Sound tab, pick your main audio device and then select “Properties.”
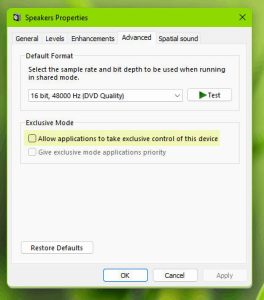
Check “Disable all enhancements.”
In case audio troubles continue to occur within particular apps, “Advanced” tab is accessible, where you can uncheck the option that grants applications exclusive control of this device. Click on “Apply”, followed by selecting “OK”.
Conclusion
Audio problems in Windows 11 Applying the appropriate troubleshooting techniques can resolve these audio problems. By implementing the measures mentioned in this article, you can successfully diagnose and repair typical audio difficulties. Guaranteeing an uninterrupted and delightful audio encounter when using your system.