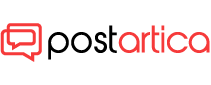- 25 July 2023
- 221
Fix Trackpad Gestures Not Working on Mac – Top Solutions
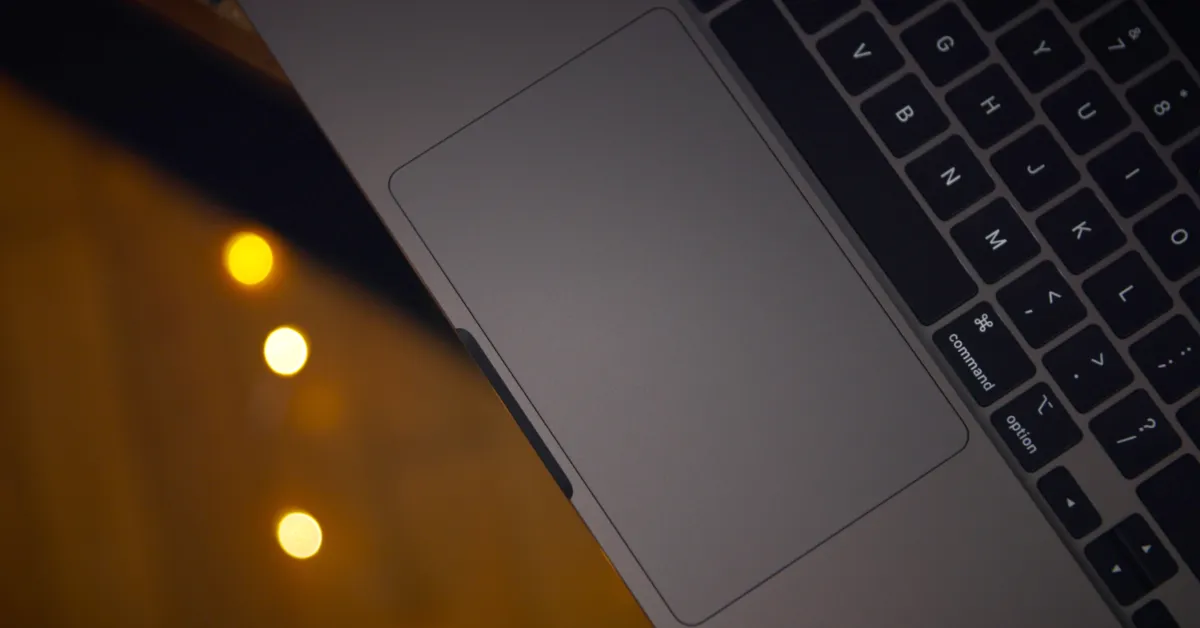
Introduction: The Smoothness of Mac Trackpad Gestures
MacBooks are known for their exceptional trackpads, providing seamless navigation and effective gestures that improve user interaction. There may be times when users face situations where trackpad gestures stop responding, causing a hindrance to their productivity., hindering their productivity. If you can’t switch between windows using a three-finger swipe or encounter unresponsiveness when trying to zoom with a pinch, encountering such problems can cause annoyance. In the following piece, we will examine the top approaches to troubleshooting inactive trackpad gestures on a Mac, Making sure you recover the seamless familiarity that you are used to.
Solution 1: Clean the Trackpad Surface
The presence of accumulated dirt and grime on the surface can often disrupt trackpad gestures. Consistent usage can cause dust, oil, and greases to settle on the trackpad, causing responsiveness issues. To tackle this concern, get a microfiber cloth and delicately cleanse the trackpad. When dealing with tough dirt, rubbing alcohol can be utilized. Moreover, by washing your hands completely prior to utilizing the trackpad you can avert additional accumulation.

Solution 2: Force Reboot Your Mac
Occasionally, mouse pad movements may fail due to a coding flaw. One straightforward and efficient method requires you to forcefully restart your Mac. Keep your finger on the power button until the Apple logo shows up (or if your Mac has Touch ID capabilities, keep pressing and holding that particular button) until the Apple logo appears. Unpress the button, Your Mac will then restart, frequently fixing the problem.

Solution 3: Restart the Service from Terminal
When specific gestures like the three-finger swipe or app exposé fail to work, utilizing the terminal to restart the dock service may resolve this issue. Here’s how:
Use a combination of Command and Spacebar to access Spotlight Search.
Reboot your Mac And confirm whether the trackpad gestures are functioning properly after rebooting.
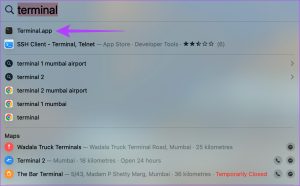
Solution 4: Customize Gestures from Trackpad Settings
Customizing gestures is possible for users on macOS in line with what they like. If a specific gesture isn’t functioning, it could be the case that it has been designated for another action. Follow these steps to change the settings:
Click on the Apple logo in the top-left corner and select System Settings or System Preferences.
Head over to the left pane and locate the Trackpad option.
Access the More Gestures tab next, analyze the descriptions for each gesture.
Select the relevant action and Tap on the corresponding gesture nearby.
Pick the trackpad gesture you prefer to perform for that action. for that action.
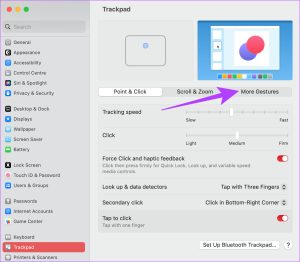
Solution 5: Disconnect Any External Mouse
On occasion, the presence of an external mouse connected to your Mac can disrupt trackpad functionality, resulting in unpredictable actions and non-responsive gestures. Disconnect the external mouse Afterwards, confirm if the trackpad operates correctly.

Solution 6: Disable Force Click
The Mac’s trackpad supports force-click, This feature enables various levels of pressure detection. However, enabling force-click might occasionally interfere with certain gestures. To check if this is the case, disable force-click:
Tap on the Apple emblem and select System Settings or choose System Preferences.
Access the Trackpad setting in the left panel.
Within the Point & Click tab, turn off the switch beside “Force Click and haptic feedback.”
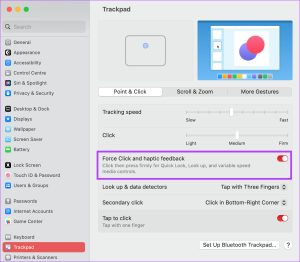
Solution 7: Reset NVRAM or PRAM
Resetting the PRAM or NVRAM can resolve issues with trackpad gestures. Still, this restriction is applicable solely to MacBooks that rely on Intel-based technology. For detailed instructions on resetting the PRAM of your MacBook, consult our informative guide.
Solution 8: Update the Version of macOS
Certain iterations of macOS could cause anomalies with trackpad gestures. By updating your Mac’s software to the newest release can effectively address and resolve any software glitches. Here’s how:
Click on the Apple logo and select System Settings or System Preferences.
Proceed to the Software Update tab and permit your Mac to search for updates.
If there is an available update, opt for clicking the Update button and wait until installation is done.
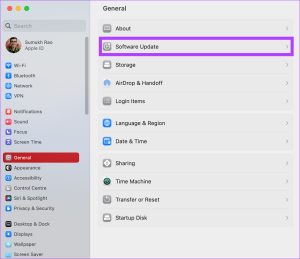
Solution 9: Factory Reset Your Mac
Should none of the proposed solutions yield results, a factory reset can restore your Mac to its default settings and potentially fix the trackpad gestures. Kindly be aware that this procedure deletes all information, Hence, it is vital to create a backup before moving forward. Adhere to the prompts displayed on your screen to initiate a Mac reset.
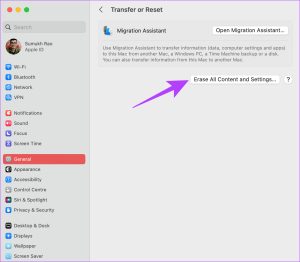
Solution 10: Contact Apple Support for Hardware Issues
In case all the software-based remedies fail to address the issue, there could be an underlying hardware issue with your Mac’s trackpad. When encountering these circumstances, make a trip to the closest Apple service center or Genius bar to seek assistance. Should your Mac have an active warranty, you might qualify for a cost-free repair.