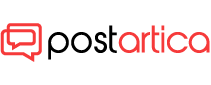- 27 December 2023
- 330
The Ultimate Guide to iPhone Tips and Tricks: 23 Things You Didn’t Know You Could Do

The Ultimate Guide to iPhone Tips and Tricks: 23 Things You Didn’t Know You Could Do
Introduction
Hi, I’m John Smith, a professional blogger and an avid iPhone user. I’ve been using iPhones since the first generation and I love discovering new ways to make the most out of my device. In this article, I’m going to share with you some of the best iPhone tips and tricks that I’ve learned over the years. These are not your usual tips that you can find in the user manual or online tutorials. These are hidden and lesser-known features that will surprise you and make you wonder how you ever lived without them. Whether you have an iPhone 12 or an older model, these tips and tricks will work for you and enhance your iPhone experience. So, let’s get started and explore the 23 things you didn’t know you could do with your iPhone.
1. Charge Your Battery Faster in Airplane Mode
We all know how frustrating it is to wait for your iPhone to charge, especially when you’re in a hurry or need to use it urgently. But did you know that you can speed up the charging process by putting your iPhone in Airplane Mode? Airplane Mode turns off many features of the phone, including cellular and Wi-Fi networking, so there’s less for the battery to do and it charges faster. Just remember to turn Airplane Mode off when you’re done charging. To use Airplane Mode, open Control Center (swipe down from the top right on iPhone X and up or up from the bottom on other models) and tap the airplane icon.
2. Take Photos With the Volume Buttons
Tapping the on-screen camera button isn’t the only way to take photos. There’s actually a much easier way to take snapshots quickly, without looking at or tapping the screen. Once the Camera app is open, click the volume up or down button and your phone snaps a photo. This option even works with headphones that have inline remotes. Some models can take photos with the volume down button, too.
3. Let Siri Help You Take Photos
Siri can make taking photos faster. While it can’t actually capture the photo, Siri can open the Camera app to the setting that you ask for, so you just need to tap the camera button (or click the volume button). Here’s what to do: Activate Siri (hold down the Home or Side button, depending on your model) and ask Siri to take a photo or video. Your options are:
- “Hey Siri, take a photo” (you can also say “picture”)
- “Hey Siri, take a square photo”
- “Hey Siri, take a panoramic photo”
- “Hey Siri, take a video”
- “Hey Siri, take a slow-motion video”
- “Hey Siri, take a time-lapse video”
- “Hey Siri, take a selfie.”
When you have the image you want, tap the camera or volume button. The selfie feature requires iOS 10 and up.
4. Create Custom Alerts for Different People
Do you want to know who’s calling or texting you without looking at your phone? You can create custom alerts for different people, so you can recognize them by the sound or vibration pattern. For example, you can assign a specific ringtone or text tone to your spouse, your boss, or your best friend. You can also customize the vibration pattern for each contact, so you can feel the difference. To do this, go to Contacts, select a contact, tap Edit, and choose Ringtone or Text Tone. Then, select a sound or vibration from the list, or create your own by tapping Vibration > Create New Vibration.
5. Use iPhone as a Magnifying Glass
If you have trouble reading small print or seeing details, you can use your iPhone as a magnifying glass. This feature uses the camera to zoom in on objects and texts, and also lets you adjust the brightness, contrast, and color filters. To enable this feature, go to Settings > Accessibility > Magnifier and turn it on. Then, you can access the magnifier by triple-clicking the Home or Side button, depending on your model. You can also add the magnifier to the Control Center for easier access. To do this, go to Settings > Control Center > Customize Controls and tap the plus (+) icon next to Magnifier.
6. Teach Siri to Call You by a Certain Name
Siri is a smart assistant, but sometimes it can mispronounce your name or call you by the wrong name. If you want to correct Siri or teach it to call you by a certain name, you can do so easily. Just activate Siri and say “Call me [name].” Siri will ask you to confirm the name and then remember it for future use. You can also change your name or nickname in the Contacts app, by tapping on your name and editing the fields.
7. Correct Siri’s Mispronunciation of a Name
If Siri mispronounces a name, whether it’s yours or someone else’s, you can teach it the correct pronunciation. Just activate Siri and say “That’s not how you pronounce [name].” Siri will ask you to say the name and then offer you some options to choose from. Pick the one that sounds right and Siri will learn from it.
8. Connect Two Pairs of AirPods to the Same iPhone
If you have two pairs of AirPods and want to share your audio with someone else, you can connect them both to the same iPhone and enjoy the same music, podcast, or movie. This feature works with AirPods Pro, AirPods (2nd generation), AirPods Max, and some Beats headphones. To use this feature, make sure both pairs of AirPods are paired with your iPhone. Then, go to Control Center and tap the AirPlay icon on the audio card. Tap Share Audio and follow the instructions to connect the second pair of AirPods. You can also adjust the volume for each pair independently.

9. Unsubscribe to Services No Longer Needed
If you have subscribed to some services or apps that you no longer need or use, you can easily unsubscribe to them and save some money. To do this, go to Settings > [Your Name] > Subscriptions and tap on the service or app that you want to cancel. Then, tap Cancel Subscription and confirm your choice. You can also see when your current subscription period ends and manage your other subscriptions from this screen.
10. Shift Your Keyboard Left or Right
Trying to type with one thumb? The default iOS keyboard offers a left- or right-leaning option. Hold your finger on the globe or emoji icon at the bottom of the keyboard (if you have three or more keyboards installed, it’ll display the globe), and in the pop-up, you’ll see an option for a left and right keyboard. Tap your preference. Tap the arrow pointing opposite your preference to go back to full screen. (This only works in Portrait Mode, and won’t work if you’ve adjusted to “Larger Text” view under Settings > Display & Brightness.)
11. Hold the Space Bar to Make a Trackpad
You’re typing along and want to move the cursor up and change something you wrote. You could tap the screen, but your thumbs are already flying. Keep them on the virtual keyboard by holding down on the spacebar. You’ll see the keys go blank; now, drag your thumb tip around to move the cursor. Drop the cursor where you want it, and delete or type as needed.
12. Create Text Replacements
Are there phrases you find yourself typing over and over, like “On the way home” or “Love you more than the sun and moon!”? You can create text replacements for them, so you can type them faster and easier. Go into Settings > General > Keyboard > Text Replacement. Click the plus (+) icon at the top to enter a phrase and then a shortcut. Then, any time you type the shortcut (such as “otw”), the full phrase (say, “I’m on the way home, leave me alone!”) springs to life on the keyboard’s text preview. You can even use this trick to type a letter combo that brings up a specific series of emoji.
13. Swipe Type to QuickPath
Many third-party iOS keyboards have had the ability to swipe-type—that is, to move your finger or thumb around the keys without lifting it to type words. As of iOS 13, this feature is also part of the default keyboard; Apple calls it QuickPath. To use it, just swipe your finger over the letters of the word you want to type, and the keyboard will recognize it and insert it. You can also swipe over the spacebar to insert a space between words. This feature works best with one-handed typing and can save you a lot of time and effort.
14. Screenshot an Entire Lengthy Web Page
When you’re taking a screenshot on your iPhone, a thumbnail appears on the bottom-left for annotation. If you tap on it, you’ll see two options at the top: Screen and Full Page. If you select Full Page, you’ll be able to capture the entire web page, not just the visible part. You can also scroll through the page and crop it as you like. Then, you can save it as a PDF file or share it with others. This feature works with Safari and some other apps, but not all of them.
15. Make a Memoji of Yourself
If you have an iPhone X or later, you can create a personalized emoji that looks like you, called a Memoji. A Memoji is a fun way to express yourself in messages, FaceTime, and other apps. To create a Memoji, go to Messages and tap the Animoji icon (the monkey face) on the app drawer. Then, swipe right and tap the plus (+) icon. You can customize your Memoji’s appearance, hairstyle, accessories, and more. When you’re done, tap Done and your Memoji will be saved. You can also edit, duplicate, or delete your Memoji at any time.
16. Use Dark Mode for a Better Night’s Sleep
Dark Mode is a feature that changes the appearance of your iPhone’s interface to a darker color scheme, which can be easier on your eyes and battery life. Dark Mode can also help you sleep better, as it reduces the amount of blue light that can interfere with your circadian rhythm. To enable Dark Mode, go to Settings > Display & Brightness and select Dark. You can also schedule Dark Mode to turn on and off automatically at certain times, or use the Control Center to toggle it on and off.

17. Scan Documents With the Notes App
You don’t need a scanner to digitize your documents. You can use the Notes app on your iPhone to scan and save documents as PDF files. To do this, open the Notes app and create a new note or open an existing one. Then, tap the camera icon on the bottom and select Scan Documents. Place your document on a flat surface and align it with the camera. The app will automatically capture the document, or you can manually take a photo by tapping the shutter button. You can also adjust the corners, rotate, or crop the document as needed. Then, tap Save and your document will be added to your note. You can also share, print, or mark up your document from the Share menu.
18. Measure Objects With the Measure App
If you need to measure something but don’t have a ruler or a tape measure handy, you can use the Measure app on your iPhone. The Measure app uses augmented reality to measure the length, width, and area of objects. To use the Measure app, open it and move your iPhone around until you see a white circle with a dot in the center. Then, point the dot at the object you want to measure and tap the plus (+) icon to mark the starting point. Move your iPhone to the end point and tap the plus (+) icon again to mark it. The app will show you the measurement in inches or centimeters. You can also measure multiple points or the area of a rectangle by tapping the plus (+) icon more times.
19. Use Siri to Translate Languages
Siri can help you communicate with people who speak different languages. Siri can translate words, phrases, and sentences from English to 10 other languages: Spanish, French, German, Italian, Mandarin Chinese, Japanese, Korean, Arabic, Portuguese, and Russian. To use Siri to translate, activate Siri and say “How do you say [word or phrase] in [language]?” Siri will show you the translation on the screen and also speak it out loud. You can also tap the play button to hear it again or tap the keyboard icon to type your query.
20. Customize Your Control Center
The Control Center is a handy tool that gives you quick access to some of the most commonly used settings and features on your iPhone. You can swipe down from the top right on iPhone X and up or up from the bottom on other models to open the Control Center. But did you know that you can customize the Control Center to add or remove the icons that you want? To do this, go to Settings > Control Center > Customize Controls and tap the plus (+) or minus (-) icons to add or remove the controls. You can also rearrange the order of the controls by dragging them up or down. Some of the controls that you can add include Screen Recording, Low Power Mode, Wallet, Magnifier, and more.
21. Use Live Photos to Create GIFs
Live Photos are photos that capture a few seconds of video and sound before and after you take a photo. They can add some life and motion to your memories, but they can also be turned into GIFs, which are animated images that loop endlessly. To do this, open the Photos app and select a Live Photo. Then, swipe up and choose one of the four effects: Loop, Bounce, Long Exposure, or Live. Loop makes the Live Photo play in a continuous loop, Bounce makes it play forward and backward, Long Exposure creates a blurred effect, and Live keeps the original Live Photo. You can also edit, share, or delete the Live Photo as usual.
22. Use Back Tap to Perform Actions
Back Tap is a feature that lets you perform actions by tapping the back of your iPhone. You can assign two actions, one for a double tap and one for a triple tap. The actions can be system functions, accessibility features, or shortcuts. To enable Back Tap, go to Settings > Accessibility > Touch > Back Tap and select Double Tap or Triple Tap. Then, choose an action from the list, such as App Switcher, Control Center, Home, Lock Screen, Mute, Screenshot, Siri, or any of your shortcuts. You can also change or disable the actions at any time.
23. Use Picture in Picture to Watch Videos While Doing Other Things
Picture in Picture is a feature that lets you watch videos in a small window while doing other things on your iPhone. You can use Picture in Picture with apps that support it, such as Safari, YouTube, Netflix, FaceTime, and more. To use Picture in Picture, start playing a video in full screen and then swipe up to go to the Home screen or switch to another app. The video will continue playing in a small window that you can move around, resize, or hide. You can also pause, play, or close the video from the window.