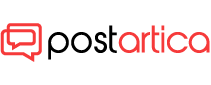- 24 July 2023
- 540
Transfer from PC to Mac with Migration Assistant

Prepare Your Mac and PC for the Transfer:
Before initiating the transfer process, Double-check that both your Mac and PC have been sufficiently readied for a smooth migration. Follow these steps:
Keep your Mac updated with the latest macOS version by installing updates. and determine its macOS version.
Deactivate antivirus software, Stop firewall software, or Power down VPN software on both devices during the transfer.
Connecting Your Mac and PC:
In order to commence the transfer, connect your Mac and PC together using either Wi-Fi or Ethernet. Follow these steps:
Connect both devices to the same network, for example, your household’s wireless internet.
Alternatively, use an Ethernet cable for establishing a direct network connection. Use a compatible Ethernet adapter for your Mac if necessary.
Using Migration Assistant:
Migration Assistant is the key tool for transferring content from your PC to your Mac. Follow these instructions for a successful transfer:
On Your PC:
Open Migration Assistant and quit any open programs as prompted.
Click “Continue” to proceed.

Address any warning messages regarding automatic Windows updates, network firewall, or battery power.
Grant permission for app usage data, if prompted.
Remember the passcode on your Mac, followed by clicking ‘Continue’

On Your Mac:
Launch Migration Assistant from the Utilities folder inside the Applications folder.
Opt for transferring from a Windows computer and continue.

Select your personal computer from the available list and carry on. and continue.
Ensure the passcode on your PC matches the one on your Mac, and click “Continue.”
Data Moved and Where It’s Located:
Migration Assistant application efficiently transfers multiple categories of files from your PC to your Mac. Here’s a summary of the data moved and their corresponding locations on your Mac:

Mail app:
Electronic mail and its configuration offered through Outlook and Windows Mail.
Contacts app: Contact data derived from People app (compatible with Windows 10 or later), Email and calendar program by Microsoft, and the Folder containing contact information.
Calendar app: Events originating from the Calendar application (Windows version 10 or above). , along with data synced from Outlook..
Reminders app: Outlook tasks on macOS Ventura.
Music, Podcasts, Books, and TV apps: Music, podcasts, audiobooks, and movies/TV shows.
Safari: Homepage and bookmarks from Chrome, Edge, Firefox, Internet Explorer, and Safari.
System Settings or System Preferences: Tailored desktop backgrounds, linguistic preferences, geographical settings, and recognized wireless networks (macOS Ventura).
Home folder: Documents, files from your home directory, and photos (manually added or imported by Photos).
Troubleshooting the Transfer Process:
If the transfer encounters issues, follow these steps to ensure a successful migration:
Deactivate antivirus software, firewall software, or VPN software on both Macintosh and personal computers.
Employ the chkdsk utility on your personal computer to analyze for any barriers that could hinder data relocation.
Migrate vital data from your PC to your Mac system using an external storage device or by utilizing file sharing methods, as deemed necessary. using either an external hard drive for transfer purposes or opting for file sharing techniques as per the requirement.
By abiding by these principles, you can effectively move your files from a Windows computer to your Mac employing Migration Assistant. Enjoy a seamless transition and effortlessly retrieve your files on your fresh Mac.