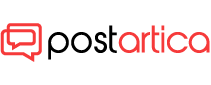- 20 July 2023
- 100
Manage Printers & Scanners Settings on Your Mac

An introduction to Print and Scan options Configuration on macOS
Controlling printers and photocopiers on your Apple computer is important for a seamless printing process. Whether you want to configure the default printer, modify the paper dimensions, or connect new devices. macOS offers a simple approach for managing these preferences. In this manual, we will guide you in the procedures to control your Printing machines & Scanning devices preferences on Macintosh.
Adjusting the Primary Printer and Page Size
The automatic printing device is the specific one that your computer automatically transfers printing tasks to unless you set in a different manner. To set a default printer:
Press the Apple dropdown, and choose System Configurations.
Pick “Print and Scan Options” in the side menu.
Within the “Primary printer” alternative, opt for the printer you prefer from the available options.
Furthermore the default printing device, you also have the ability to pick the initial paper dimensions. This guarantees that your records are produced with the right measurements. To set the default paper size:
In this options for “Printers & Scanners”, discover “Default paper size.”
Pick the right sheet dimensions among the provided possibilities.
Managing Listed Printers and Scanners
The “Printers” list shows all the printing devices and scan units that are configured on your device. Here’s what you can do with the listed devices:
Check or update printer specifics like name, place, model, and driver version.
Access the Print Queue to inspect and handle the documents being printed among the queued items.
View the Configurations and Materials data pertaining to the printer. This offers specifics regarding the amount of ink, the availability of paper, and additional features.
Collaborate on the printing device over a computer network. This can enable other users among the same local network (Mac OS, Windows, or UNIX) to employ it.
Permit other individuals to use the printer you own using their devices.
In case you have to delete a printing device off the inventory, perform the following tasks. To refresh the print settings, perform the following actions.
Right-click the device located in the printing devices list.
Select the requested task among the pop-up menu.

Integrating a New Copier, Scanner, or Printer
In order to add another device to the collection, you are able to utilize the the functionality to “Add Printer, Scanner, or Fax” button accessible. This enables users to link and employ different kinds of gadgets, which encompass printers that can perform multiple tasks. Follow these steps to add a new device:
Press the “Add Device” button inside the “Scanner Preferences” settings.
Select the device you wish to include from the provided choices or input manually the necessary data.
The majority of printers as well as scanners can be found in “Default” category. This ensures convenience for locating and adding them to your Mac device. Nevertheless, additionally, you can choose to include a LAN printer or a Microsoft printer if required.
Through controlling the settings of your Printer and Scanner using your Mac device, you can guarantee a smooth printing process adapted to suit your personal choices and demands. Maintain your gadgets updated and arranged to enable paperwork simple. Experience a smooth and easy printing using Apple’s operating system!