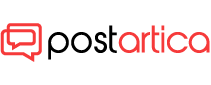- 22 July 2023
- 71
How to Pair a Bluetooth Device in Windows: Step-by-Step Guide
Pairing a Bluetooth Device on Windows 11 and Windows operating system version ten
Before proceeding with pairing, verify if your Windows 11 or Windows 10 PC has Bluetooth functionality. You can verify Bluetooth compatibility if you’re unsure or address any troubleshooting needs concerning Bluetooth on Windows. In addition to that, if your computer is missing native Bluetooth functionality, there is the ability to add a Bluetooth device to your Windows PC.
To get started, turn on Bluetooth on your Windows PC by following these steps:
Using Settings:
Click on Start > Configurations > Bluetooth & devices.
Power up Bluetooth by changing the toggle position using the switch as a toggle.
Using Quick Settings:
Look for the Network, Sound, or Battery icons In close proximity to both time and date in your taskbar.
Tap Bluetooth to enable it. for activating it.
If there are no connected devices despite having Bluetooth turned on, “Not connected” could be the displayed status in quick settings.
Add Bluetooth to Quick Settings (Optional):
If Bluetooth is not visible in quick settings, customization of your notification area allows you to add it.
To learn more, refer to the The guide on changing notifications and quick settings in Windows 11.
Once Bluetooth is enabled on your PC, you can proceed to pair your Bluetooth device:
Power on your Bluetooth device and enable the “discoverable” mode. The method to make a device discoverable varies, hence, look into the device’s manual or explore the manufacturer’s website for guidance
On your PC, locate the Network, Sound, or Battery icons gauge on the right side of your taskbar.
Access the Bluetooth quick setting and select “Manage Bluetooth devices”, Then, select your device from the available New devices.
Please adhere to any further instructions that may arise while pairing, afterwards, pick “Done” to indicate that you have completed the pairing.

Automatic Reconnection
After pairing, your Bluetooth device and PC will usually connect automatically when both devices are in proximity with each other within the range of Bluetooth coverage. By automatically reconnecting, it guarantees an uninterrupted encounter when using your Bluetooth device using a Windows-operated computer.
Linking a Bluetooth Printer or Scanning device
If you need to pair a Bluetooth printer or scanner with your Windows PC, follow these steps:
Power up your Bluetooth Printer or scanner and configure it to be detectable. Check out the manual provided by the device or explore the manufacturer’s website for specific guidelines.
Select Choose Start > Preferences > Wireless options > Printers & imaging > + Add new device.
Give your PC a moment to recognize any nearby printers or any scanning devices. or scanners. Select “Add device” after choosing the desired device from the list.
Utilizing Swift Pair (Windows 11 Only)
Windows 11 offers a convenient feature called Swift Pair, facilitating fast pairing of supported Bluetooth devices to your PC. If your Bluetooth device enables Swift Pair, a notification will be received by you when it’s in the vicinity and in pairing mode.
Activate your Bluetooth device that has Swift Pair support and enable its “discoverable” mode. Refer to the instructional booklet of the device or manufacturer’s website for specific instructions.
When using Swift Pair for the first time, choose “Yes” when prompted to enable notifications and utilize Swift Pair.
When a notification appears that a new Bluetooth device was found, “Connect” should be selected to successfully complete the pairing process.
Using these straightforward methods, you can seamlessly link different Bluetooth devices to your PC running on Windows, enriching both the range of connections available to you as well as making interactions smoother. Appreciate the practicality and multiplicity that Bluetooth technology introduces into your computing routine!