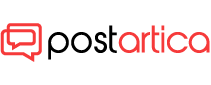- 21 July 2023
- 66
Bluetooth Troubleshooting Guide:Bluetooth Not Working on Mac

Introduction:
Wireless connectivity difficulties with your MacBook could be aggravating. Particularly when seeking to establish a connection cordless gadgets such as a mouse, typing device, or headsets. Should you be experiencing difficulties involving Bluetooth not operating on your Macintosh, don’t be concerned. These are practical options to tackle and overcome these challenges. Within this tutorial tutorial, we will guide take you through 6 steps to obtain your Bluetooth-enabled connections restored on the right track. It will guarantee seamless features and a hassle-free user journey.
Power Cycle Your PC and Bluetooth Gadget
A straightforward restart may regularly repair tiny Bluetooth challenges. Power down your computer and furthermore the wireless device you’re striving to establish a connection. Following a couple minutes, switch it on again and ascertain if the problem persists resolved.
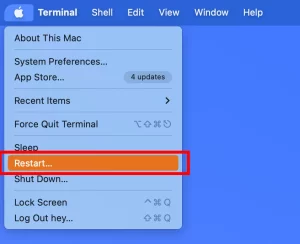
Disable Your Wireless Connectivity on Your Mac Toggle On and Off
When a restart is not successful wasn’t effective, attempt to toggle the settings for Bluetooth on your Mac system.
For macOS Monterey or Big Sur users:
Press the Options icon on the toolbar panel.
Select the Bluetooth symbol to activate it in the off position and subsequently on once more.
For macOS Catalina or earlier users:
Navigate to Configuration > Wireless Connections.
Select “Disable Bluetooth,” subsequently select it a second time to activate the Bluetooth.
Forget and Reconnect Your Bluetooth Device
Disconnecting and re-pairing Bluetooth devices can fix connection problems after macOS updates or battery replacements. Follow these steps:
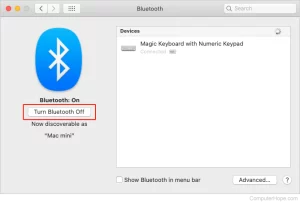
Navigate to Settings > Wireless connections.
Select to opt for the wireless device you wish to sever the connection.
Press the cross symbol to delete the device itself.
Execute these procedures for every wireless gadget linked to your computer.
Rejoin the Device with Bluetooth in the same way as you while initially configuring the device
Erase the Bluetooth Preferences on Your macOS device
Compromised options may lead to communication difficulties. Eliminating the Wireless configuration information will cause your device to generate new ones. Here’s how:
Start Finder and pick Move > Move to Folder from the main menu
Look for the following files (you may not have both):
com.apple.Bluetooth.plist
com.apple.Bluetooth.plist.lockfile
Move these data onto your computer to generate a mirrored backup.
Shift the built-in Bluetooth option files into the Recycle bin.
Input your Mac admin’s passcode to authenticate.
Power cycle your device to create new configuration files.
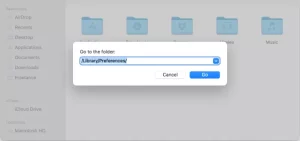
Debugging your Bluetooth connections can help resolve persistent issues. The technique varies depending according to your operating system version.
For macOS Monterey users, use Terminal:
Open Terminal.
Enter your admin password.
For Big Sur users:
Start the Settings Panel using the toolbar.
Hold down Shift and Option with your keyboard.
Whilst clutching the two keys, choose the term Bluetooth selection.
For Catalina or earlier users:
Navigate to Options > Bluetooth Settings.
Enable “Display Bluetooth on the menu bar in the menu.”
Keep Shift and Option on your keyboard.
When grasping the two keys, click on the Bluetooth symbol in the menu bar region.
Move your cursor over the Diagnostic choice.
Test every Debugging alternative individually. Afterwards, reestablish the devices connected via Bluetooth to verify in case the issue persists.
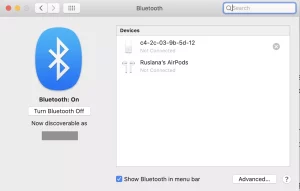
Various Bluetooth devices could call for specific problem-solving. Discover problem-solving tips to the specific gadget to solve any outstanding Bluetooth problems.
Conclusion:
Wireless connectivity challenges with your laptop can be addressed by obeying these straightforward guidelines. If none of the solutions work, consider seeking hardware repair assistance. Consistently updating and sanitizing your computer can also avoid Bluetooth problems. Using these advice, you can benefit from flawless Bluetooth interactions with your preferred gadgets.