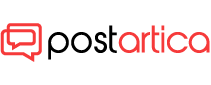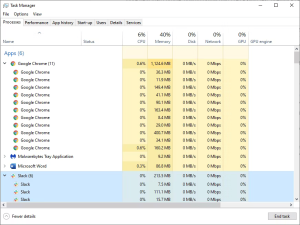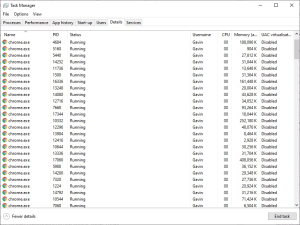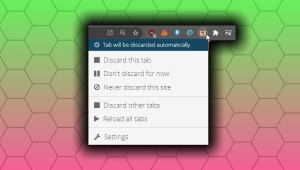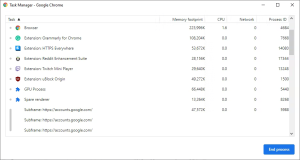- 10 August 2023
- 87
Google Chrome RAM Usage: Tips to Optimize Performance

This insightful article caters to individuals who have found themselves puzzled by Google Chrome’s seemingly insatiable RAM appetite. If you’re keen to unravel the mysteries behind Chrome’s memory usage and are eager to elevate your browsing experience through strategic optimization, this piece is tailor-made for you.
Understanding Google Chrome’s RAM Usage
Google Chrome’s RAM-hungry reputation is well-known, but it’s worth noting that other browsers can also consume significant amounts of memory. Chrome’s rapid speed and unique process management contribute to its higher RAM requirements. Modern browsers operate by running various processes in your computer’s RAM, which ensures stability and faster speeds.
Factors Behind Google Chrome’s RAM Consumption
While Chrome’s RAM usage might seem excessive, its design philosophy plays a key role. Each tab, plugin, and extension is stored in a separate RAM process, a practice known as isolation. This enhances stability and security, preventing one process from affecting another. Although individual process usage might seem low, the cumulative effect can strain your system’s resources, especially when multiple tabs are open.
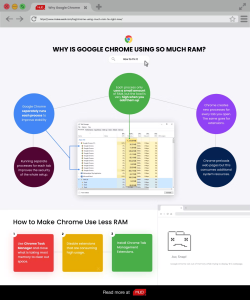
Managing Google Chrome RAM Usage Effectively
Your browsing habits significantly impact RAM usage. Keeping numerous tabs open increases Chrome’s memory consumption. However, this feature is intended to provide faster performance and stability. The trade-off between multiple processes and overall performance is one Chrome navigates carefully.
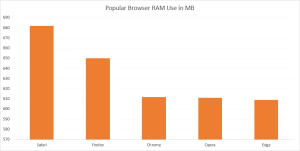
Optimizing Chrome’s Performance: Practical Tips
- Use the Chrome Task Manager:
Similar to your computer’s task manager, Chrome’s built-in Task Manager allows you to identify memory-intensive tabs and extensions. Access it by pressing Shift + Esc (Windows) or through the Window menu (Mac). Close resource-heavy processes to free up memory.
Image by https://www.makeuseof.com/ - Manage Plugins and Extensions:
Disable or set extensions to activate only when needed. This can significantly reduce RAM usage. Right-click an extension, select “Manage extensions,” and adjust settings accordingly.
Image by https://www.makeuseof.com/ - Install Chrome Tab Management Extensions:
Some extensions are designed to manage Chrome’s RAM usage efficiently. Consider tools like “The Great Discarder,” which allows customization of tab discarding frequency.
Image by https://www.makeuseof.com/ - Check Your Browsing Habits:
Be mindful of the number of tabs you keep open, especially those with media content. Closing unnecessary tabs reduces RAM usage and speeds up performance.
Image by https://www.makeuseof.com/
Conclusion
Google Chrome’s RAM usage is a complex interplay of its design principles, browsing habits, and system hardware. While Chrome’s reputation for consuming RAM is not entirely unwarranted, it’s essential to consider whether it poses a genuine problem for your system’s performance. With effective management of tabs, extensions, and browsing habits, you can optimize Chrome’s performance and enjoy a smoother browsing experience. Remember, the key is striking a balance between having the freedom to keep multiple tabs open and ensuring optimal system performance.