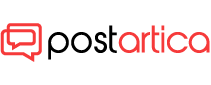- 24 July 2023
- 72
Fix USB Port Not Working Issue – Windows Troubleshooting

Introduction: Fix USB Port Not Working Issue
Facing difficulties with your USB port not reacting after you insert or remove a USB device? To aid you in tackling the issue and bringing your non-functional USB port back to life, this article presents a range of troubleshooting techniques.
Symptoms of USB Port Not Working:
If you repeatedly insert and remove a USB device quickly, your USB port might no longer work. The port will no longer recognize any USB device, thus making them ineffective. We can examine the procedures to address this concern.
Prerequisites:
Prior to initiating the resolution process, verify that you hold administrative rights for accessing the Windows login screen. A few approaches mandate administrative privileges, thus make sure you have logged in as an admin.

Method 1:
Use Device Manager to Scan for Hardware Changes: Scanning for hardware changes can help your computer recognize the USB device connected to the problematic port. Follow these steps:
Begin by choosing Start, next, select Run. (Use the Start Search box for Windows Vista.)
Input devmgmt.msc and select OK to launch Device Manager. for accessing Device Manager.
To highlight it, click on your computer in the Device Manager.
Select Action, After that, choose the option Scan for hardware changes.
Check the USB device to see if it’s working.
Method 2:
Restart the Computer: If the first method didn’t fix the issue, consider giving your computer a restart. Following the reboot, verify if the USB device functions properly.
Method 3:
Disable and Re-enable the USB Controller: In case you turn off and subsequently turn on the USB controllers, it can assist in recovering a USB port that is not responding. Follow these steps:
Click Start, and then click Run. (For Windows Vista, use the Start Search box.)
Type devmgmt.msc and Press the OK button for accessing Device Manager..
Click Uninstall to remove the first USB controller located under Universal Serial Bus controllers after right-clicking on it.
Execute step 4 repeatedly for each individual USB controller listed under Universal Serial Bus controllers.
Windows will automatically scan for hardware changes and reinstall the USB controllers.
Validate if the USB device is working by conducting a thorough examination.
Workaround:
Disabling USB Selective Suspend Feature: In case the earlier techniques proved unsuccessful, explore disabling or turning off the functionality of USB Selective Suspend as a potential remedy. Nevertheless, remember that it will impact all USB host controllers and devices connected to your computer. Follow the steps carefully:
Important Note about the Workaround:
A race condition in the Selective Suspend feature can cause the USB device to become unresponsive. The computer’s ability to suspend USB devices will be lost if you disable this feature., using more power while connected. Additionally, the “Allow the computer to turn off this device to save power” option won’t appear for the USB Root Hub.
How to Disable USB Selective Suspend (Registry Edit):
[Include the steps for modifying the registry]
[Demonstrate how to disable the USB Selective Suspend feature]
Backing Up the Registry: Modifying the registry carries risks, Consequently, it is imperative to perform a registry backup before making any alterations. To increase safeguarding levels, follow these guidelines on creating a registry backup and executing a system restore.
Conclusion:
By implementing the strategies presented in this article, you can rectify the problem of your USB port not operating properly after inserting or detaching a USB device. Commence with the more straightforward approaches like examining for alterations in hardware or performing a computer restart. If deemed necessary, proceed with disabling followed by re-enabling of the USB controllers. The provided workaround involves disabling the USB Selective Suspend feature through the registry, While executing those instructions, exercise caution and be vigilant. With the suitable remedy, You have the ability to recover the functionality of your USB port and smoothly operate your USB devices like you used to.