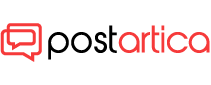- 7 August 2023
- 70
Enhance Typing Experience: HP Laptop Keyboard Lighting Tips

Introduction: P Laptop Keyboard Lighting
In today’s fast-paced digital world, laptops have become an integral part of our daily lives. Whether you’re a student, a professional, or a casual user, the efficiency and comfort of typing play a significant role in your productivity. HP laptops, renowned for their quality and performance, offer an added feature that can elevate your typing experience – customizable keyboard lighting. In this article, we’ll explore various ways to adjust the HP laptop keyboard lighting to suit your preferences, ensuring you have a delightful and efficient typing experience.
Understanding HP Laptop Keyboard Lighting Options
Before diving into the customization process, it’s essential to understand the keyboard lighting options available on your HP laptop. Most modern HP laptops come equipped with backlit keyboards that allow you to illuminate the keys, making it easier to type in low-light environments or during nighttime usage. The backlighting not only enhances visibility but also adds a touch of elegance to your laptop.
The HP laptop keyboard lighting settings can usually be accessed through the laptop’s control center or keyboard settings. Some laptops may have dedicated function keys to control the brightness and other lighting aspects.

How to Adjust HP Laptop Keyboard Lighting
Accessing the Keyboard Settings: To adjust the keyboard lighting on your HP laptop, first, locate the keyboard settings. Depending on your laptop model, this can typically be found in the control center or the system settings. Once you find it, click on “Keyboard” or “Keyboard Lighting” to proceed.
Adjusting Brightness: In the keyboard settings, you will find options to adjust the brightness of the keyboard backlight. Slide the brightness bar to increase or decrease the intensity of the lighting. Find the level that suits your comfort and ambient lighting conditions.
Choosing Colors (if available): Some HP laptops may offer RGB lighting options, allowing you to choose from a spectrum of colors for the backlight. Select your preferred color to personalize your typing experience further.
Keyboard Lighting Effects (if available): In certain models, HP provides various lighting effects like breathing, pulsing, or static lighting. Experiment with these effects to find the one that appeals to you the most.
Tips for Optimal Keyboard Illumination
Balancing Brightness: While a brightly lit keyboard may seem attractive, it’s essential to strike a balance. Avoid setting the brightness too high, as it may strain your eyes, especially during prolonged usage.
Adapting to Ambient Lighting: Customize your keyboard lighting according to the surrounding environment. Dim the backlight when working in a dark room and increase it slightly if you’re outdoors or in a well-lit area.
Energy Conservation: If you’re using a laptop on battery power, consider reducing the keyboard lighting intensity to conserve energy and extend battery life.
Shortcut Keys (if available): Some HP laptops come with dedicated shortcut keys to quickly adjust the keyboard lighting. Familiarize yourself with these shortcuts for effortless control.
Benefits of Customizing Keyboard Lighting
Enhanced Typing Experience: The primary benefit of adjusting the keyboard lighting is an improved typing experience, especially in dimly lit environments. The illuminated keys make it easier to locate specific characters and reduce typing errors.
Personalization: Customizing the keyboard lighting allows you to give your HP laptop a unique and personalized look. Express your style and creativity by choosing colors and effects that resonate with your personality.
Productivity Boost: An efficiently lit keyboard contributes to increased productivity, especially for those who frequently work late hours or in low-light conditions. The ease of typing enables you to focus better on your tasks.
Aesthetic Appeal: Beyond the functional advantages, an illuminated keyboard adds an aesthetic appeal to your laptop. Impress others with the stylish and modern look of your HP laptop.
Avoiding Common HP Laptop Lighting Issues
Overuse of Lighting Effects: While experimenting with lighting effects is fun, avoid excessive use of blinking or pulsing lights as it can be distracting and may cause discomfort to others around you.
Ignoring Battery Levels: Remember to adjust the keyboard lighting according to your laptop’s power source. Dim the backlight when running on battery to conserve energy.
Cleaning and Maintenance: Dust and dirt can accumulate over time, affecting the brightness and clarity of the keyboard lighting. Regularly clean your laptop’s keyboard to maintain optimal lighting performance.
Conclusion
In conclusion, adjusting the HP laptop keyboard lighting is a simple yet effective way to enhance your typing experience. By customizing the brightness, colors, and effects, you can personalize your laptop and improve productivity. Remember to strike a balance between aesthetics and functionality, and be mindful of your laptop’s power source. With these tips and tricks, you’ll enjoy a glowing efficiency every time you use your HP laptop for work or leisure.