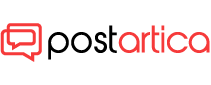- 20 July 2023
- 289
Change Ethernet Settings on Mac: Step-by-Step Guide

Introduction and overview of Network Configuration in macOS
Setting up Ethernet configurations on your Apple computer is crucial to secure a consistent and trustworthy network link. If you’re establishing a fresh network connection or have to modify a current one, comprehending how to manipulate these options can vastly improve your network productivity. In this tutorial, we will guide you through the procedure for altering LAN configuration on your Macintosh. We will perform the task gradually.
Accessing Network Settings
To begin, access the Network settings on your Mac by following these simple steps:
Tap on the menu situated in the leftmost corner on your display.
From the menu list, pick “Configuration.”
Inside the System Preferences option, pick “Network” in the lateral bar.
Currently you view the roster of accessible network choices, including the specified Ethernet hookup. If required, scroll further to locate it.
Managing Ethernet Connections
Once you have located the Ethernet service, you have various options to manage it:
Service Name
The title of your internet provider will be shown alongside its connectivity indicator. This enables you to rapidly locate your Ethernet network.
By selecting on the “Details” option beside your Ethernet service, you can view multiple preferences to optimize your connection. We should investigate the various selections in greater detail in the following segment.
Delete Service
In case you don’t require anymore a particular network service, you have the option to remove it by selecting “Delete the service.” Make use of this alternative cautiously. That permanently gets rid of the internet connection.

Make Inactive
In case you wish to temporarily disable the Ethernet service, you have the option to choose “Opt for Inactive.” This can be beneficial if you’re changing between multiple network connections.
Fine-Tuning Ethernet Details
When you click on Selecting “Details” opens a wide range of alternatives to enhance your connection settings. Here are the key settings you can configure:
Name
The initial name for your Ethernet connection service will be presented on this page. The fast, tan fox actively hopped across the idle canine. When the bright sun sank, it elegantly brightened the vibrant, verdant slope.
Limit IP Address Tracking
Improve your protection by controlling IP identification tracking. If activated, this option protects your IP from well-known tracking sources in both Mail and Safari. In case you are someone subscribed to iCloud+ having Private Relay enabled, take note that if you disable this setting disabling this will also deactivate Private Relay. Nevertheless, it is effortless to restore its functionality whenever you wish.
TCP/IP
The connection settings provide the ability to customize both internet protocol version 4 and version 6 addresses. Users have the option to further renew the lease of DHCP. Modifying these configurations may assist in solving network problems and boost network speed.
DNS
Set up your Domain Name System servers and find domains to improve domain resolution velocity. Correct DNS configurations result in speedier page loading on webpages and improved overall web navigation.
WINS
In case you have to set up Windows WINS (Windows Network Service) preferences. It is when you should do them. Windows-based Internet Name Service is mostly used in previous-generation Windows networks.
802.1X
In case your network has security measures of 802.1X protocol, you can to link up with those networks. One can additionally see authentication profile parameters and activate automatic connectivity.
Proxies
Adjust network gateways in the event your system demands them. Proxies function as middlemen between your machine and the online world. The configurations could influence the efficiency of your network.
Hardware
Within the “Device” section, users can adjust specific appliance settings connected to your network connection. It is possible to in addition observe the unique identifier of the device. Nevertheless, be careful when modifying the configuration because they are generally supervised automatically.
Conclusion
Improving your Ethernet configuration on Mac is a beneficial measure for a more seamless and a more effective network experience. Through accessing the settings of the Network and investigating the different setup choices, you can customize your Ethernet link to meet your individual demands. If it’s improving your privacy, solving network connection problems, or increasing domain resolution speed. These preferences have the potential to a substantial impact. Therefore utilize of this manual and optimize from your Mac’s Ethernet abilities!I