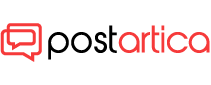- 13 November 2023
- 74
8 Outlook Hacks to Save You Time and Hassle
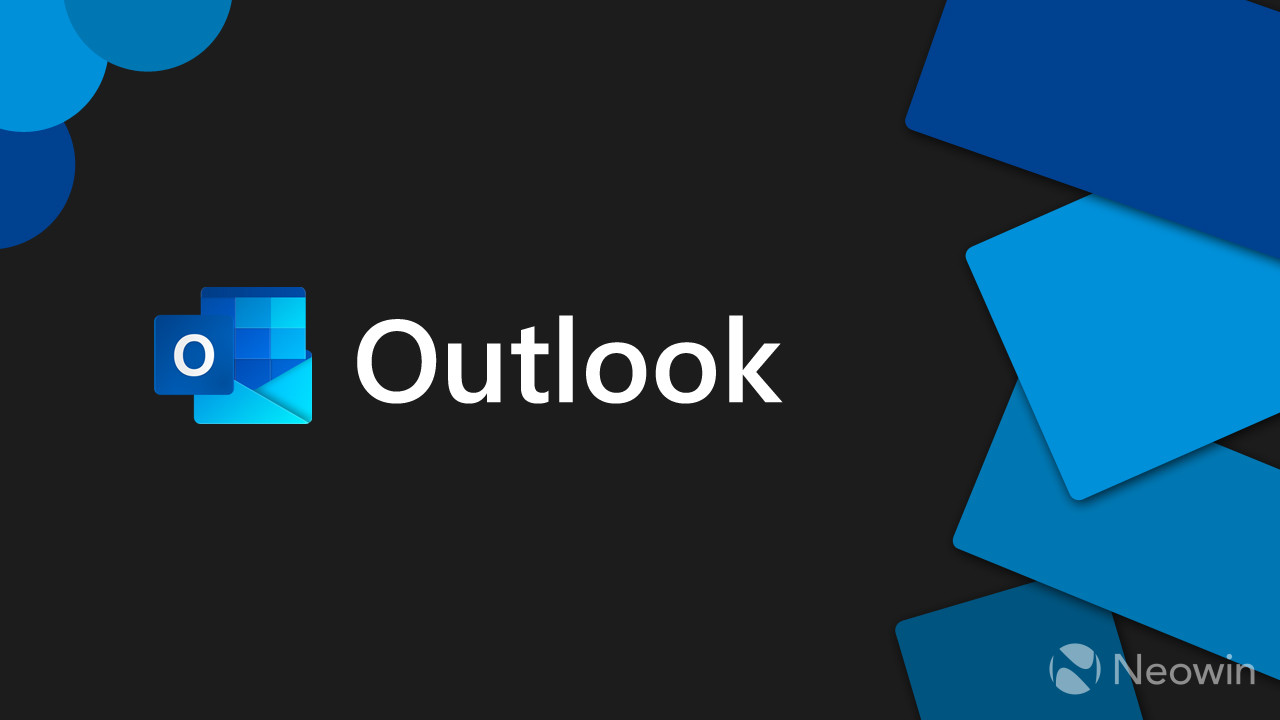
8 Outlook Hacks to Save You Time and Hassle
Do you use Outlook for your email and calendar needs? If so, you might be missing out on some of the hidden features and tricks that can make your life easier and more productive. Outlook is a powerful tool that can help you manage your inbox, schedule your appointments, and collaborate with your colleagues. But it also has some fun and creative ways to spice up your email experience and make it more enjoyable and convenient. In this article, I’ll share with you eight Outlook hacks that you’ll wish you knew sooner. These hacks will help you save time, reduce stress, and get more out of Outlook. Let’s get started!
1. Create folders in Outlook to manage your tasks
One of the most common challenges of email is keeping track of your tasks and priorities. You might have hundreds of emails in your inbox, but not all of them require your immediate attention or action. How do you sort them out and make sure you don’t miss anything important? One way to do that is to create folders in Outlook to manage your tasks. You can create folders for different categories, such as projects, clients, deadlines, or personal. Then, you can drag and drop your emails into the appropriate folders, or use rules to automatically sort them. This way, you can easily see what you need to work on, and what you can ignore or delete.
2. Organize your tasks with Microsoft To Do
Another way to organize your tasks in Outlook is to use Microsoft To Do, a free app that syncs with your Outlook account. Microsoft To Do lets you create lists, add tasks, set due dates, and reminders, and mark them as completed. You can also add notes, attachments, and subtasks to your tasks, and share them with others. To use Microsoft To Do, you need to enable the To-Do Bar in Outlook, which shows your tasks, calendar, and contacts on the right side of your screen. You can also access Microsoft To Do from your browser or mobile device.
3. Create Outlook rules to automatically sort emails
If you receive a lot of emails every day, you might want to automate some of the sorting and filtering processes. Outlook rules let you do that by applying certain actions to your incoming or outgoing emails based on specific criteria. For example, you can create a rule to move all emails from a certain sender to a specific folder, or to flag all emails with a certain subject line as important. You can also create rules to delete, forward, or reply to emails automatically. To create a rule, go to the Home tab, click on Rules, and select Create Rule. You can choose from some common rules, or create your own custom rule.
4. Categorize your emails with labels
Another way to organize your emails in Outlook is to use labels, or categories, to color-code them. Labels let you assign different colors and names to your emails, such as Urgent, Follow Up, or Personal. You can then filter, sort, or search your emails by label, and see them at a glance. To use labels, go to the Home tab, click on Categorize, and select a label from the list. You can also create your own labels, or assign multiple labels to an email.
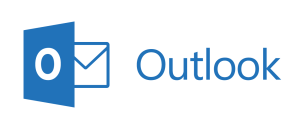
5. Ignore unnecessary email conversations
Have you ever been part of an email thread that keeps going on and on, with replies that are irrelevant or unnecessary to you? If so, you might want to use the Ignore feature in Outlook, which lets you mute an email conversation and stop receiving any future messages from it. To use the Ignore feature, select an email from the conversation, go to the Home tab, click on Ignore, and confirm. The email and any future messages from the same conversation will be moved to the Deleted Items folder. You can also restore an ignored conversation if you change your mind later.
6. Draft emails faster with My Templates in Outlook
If you often write similar emails, such as greetings, confirmations, or requests, you might want to use My Templates in Outlook, which lets you create and insert pre-written text snippets into your emails. My Templates can help you save time, avoid typos, and maintain consistency in your communication. To use My Templates, go to the Home tab, click on New Email, and select My Templates from the ribbon. You can then choose from some of the built-in templates, or create your own custom templates. You can also edit, delete, or rename your templates as needed.
7. Add a second time zone to your Outlook calendar
If you work with people from different time zones, you might want to add a second time zone to your Outlook calendar, which makes it easier to schedule meetings and appointments across different regions. To add a second time zone, go to the File tab, click on Options, and select Calendar. Under Time zones, check the box for Show a second time zone, and choose the time zone from the drop-down menu. You can also name the time zones as you like. After you save the settings, the second time zone will be visible in the day or week view of your calendar, on the left side of the screen.
8. Insert an inline image in an email
If you want to make your emails more visually appealing, you can insert an image in the body of your email, instead of as an attachment. This way, the image will be displayed automatically when the recipient opens your email, without having to download or open a separate file. To insert an image in an email, go to the Insert tab, click on Pictures, and choose the image from your computer. You can also resize, crop, or rotate the image as you like.
Conclusion
These are some of the Outlook hacks that can help you save time and hassle, and make your email experience more enjoyable and convenient. Try them out and see how they can improve your productivity and communication. Do you have any other Outlook hacks that you use? Share them with us in the comments below!